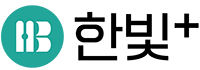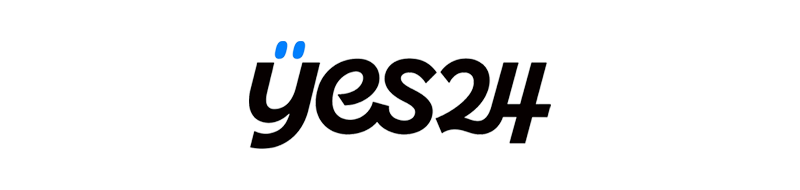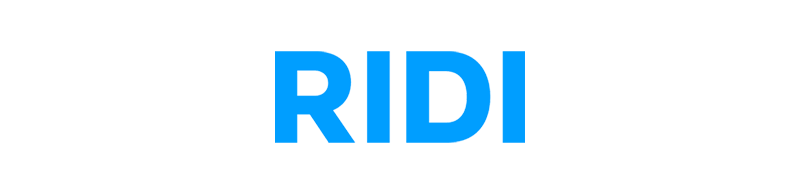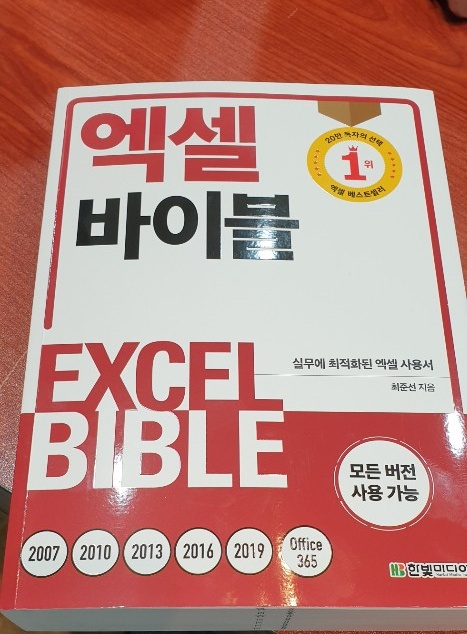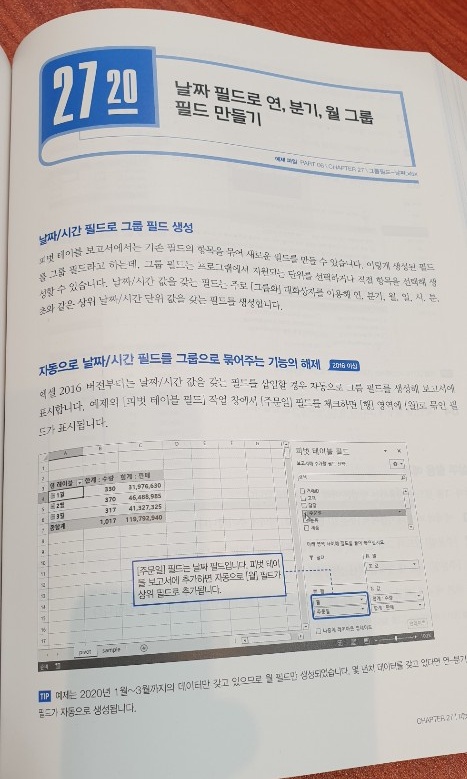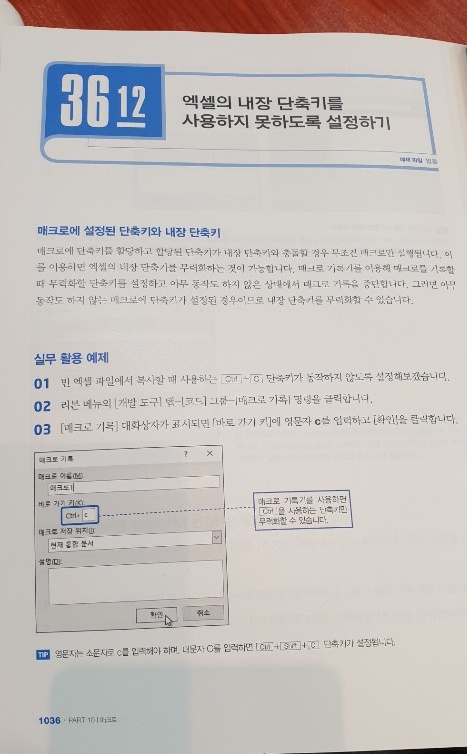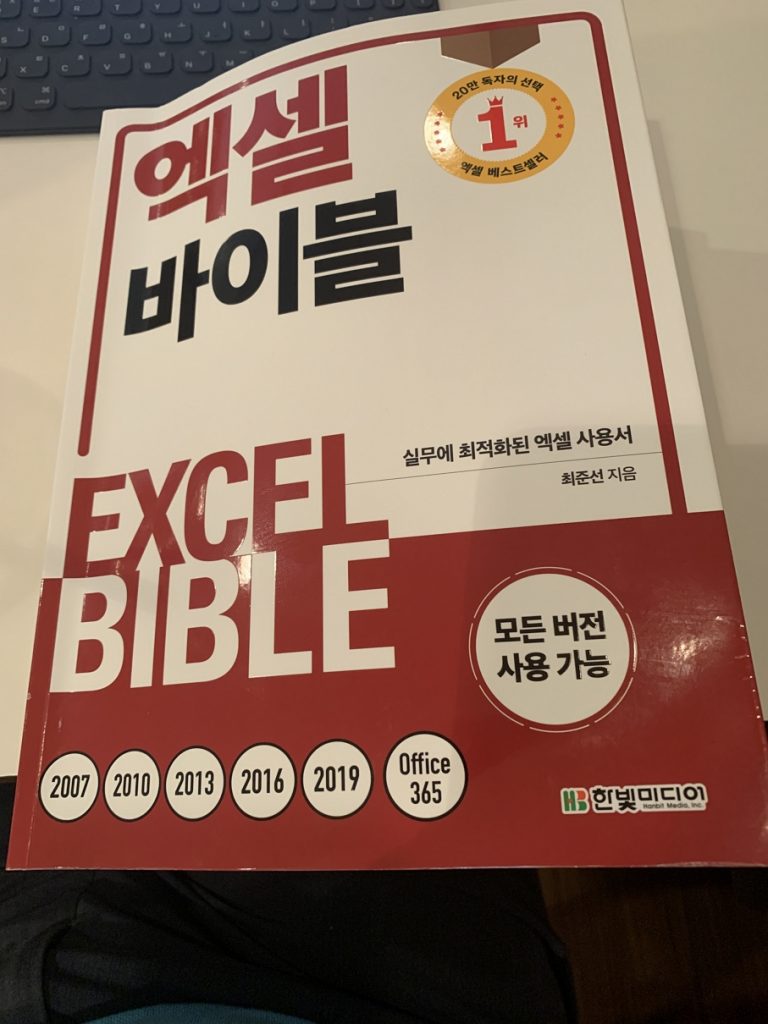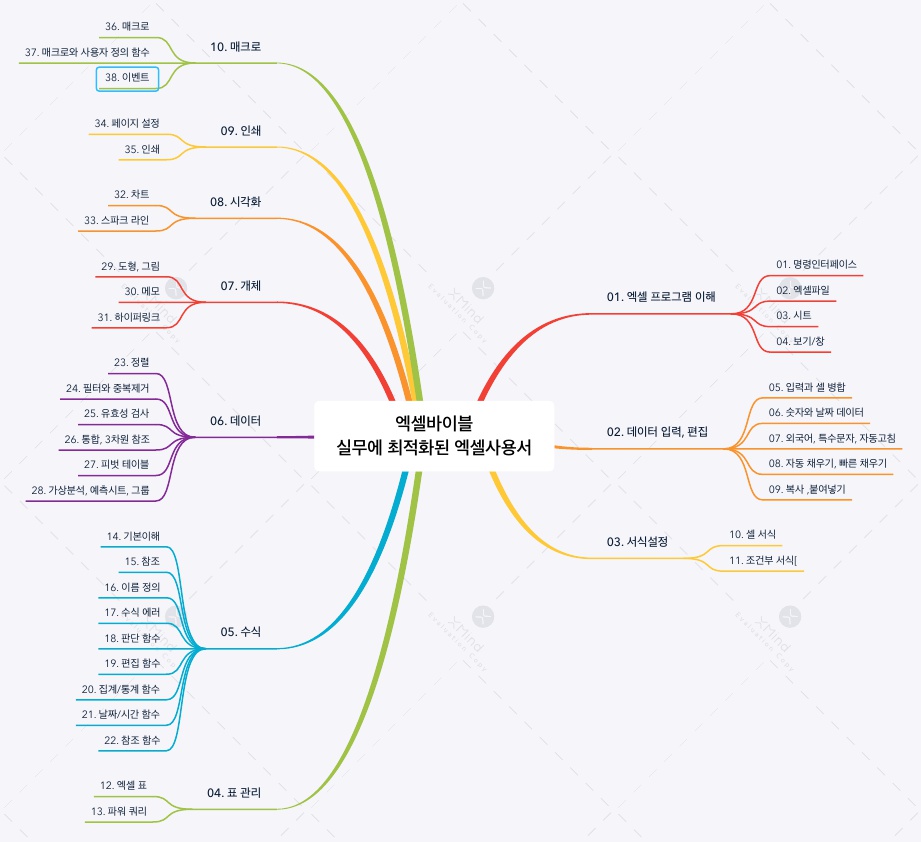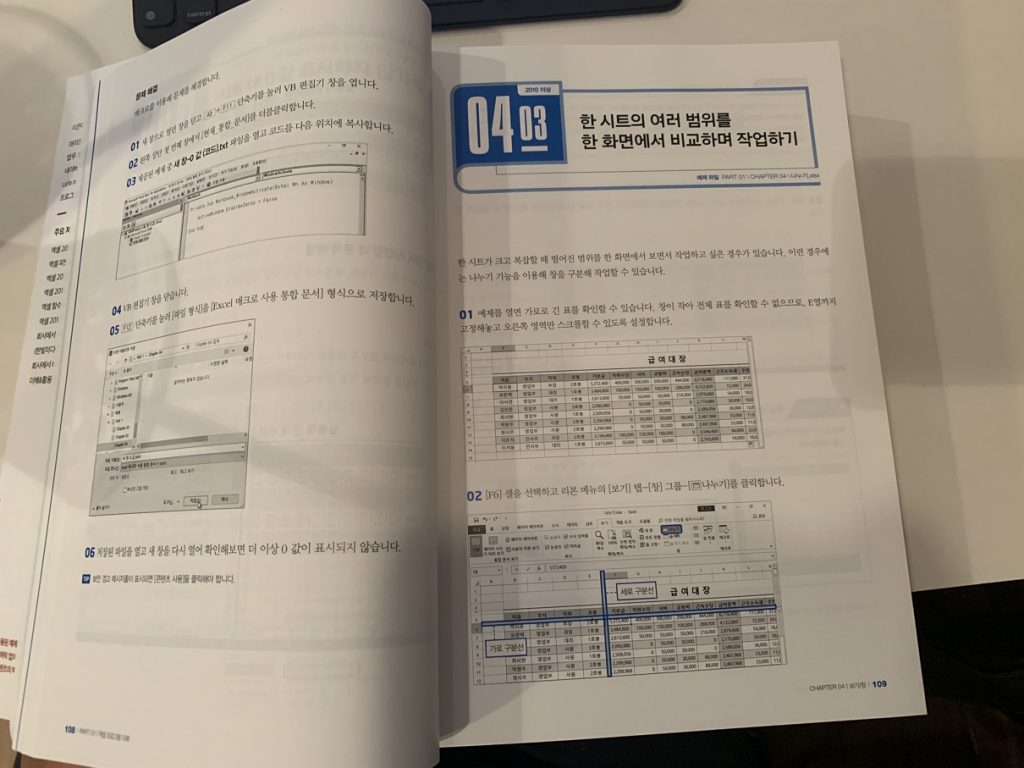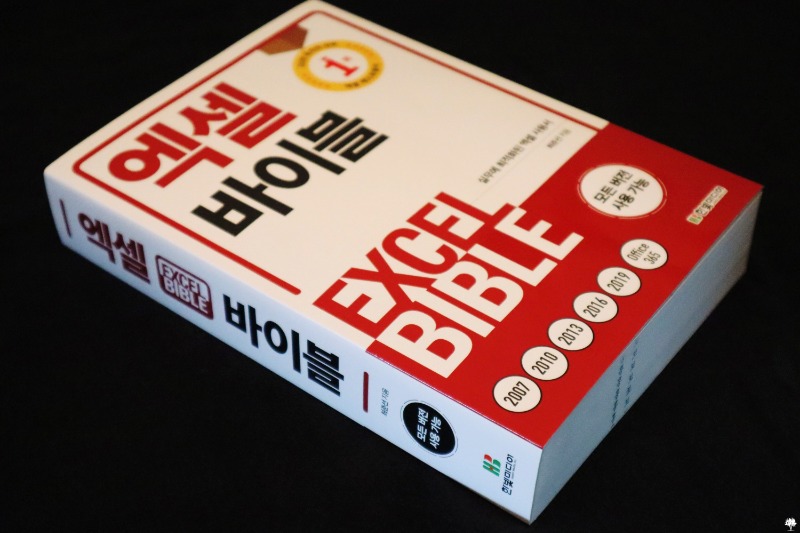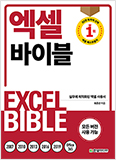PART 01 엑셀 프로그램 이해
CHAPTER 01 명령 인터페이스
01- 01 오피스 제품 선택과 2019 버전에서 추가된 기능
01- 02 리본 메뉴 축소/확장하기
01- 03 리본 메뉴에 나만의 탭 만들기
01- 04 빠른 실행 도구 모음의 자주 사용하는 명령 등록하기
01- 05 빠른 실행 도구 모음의 필수 활용 방법
01- 06 편집한 리본 메뉴와 빠른 실행 도구 모음을 다른 PC에서 사용하는 방법
CHAPTER 02 엑셀 파일
02- 01 엑셀 실행 시 빈 통합 문서가 바로 나타나게 하기
02- 02 최근 항목 활용해 파일 열기
02- 03 파일을 다른 사람과 공유해 작업하는 방법
02- 04 열려 있는 모든 파일을 한 번에 닫기
02- 05 저장하지 않고 닫은 파일을 복원하는 방법
02- 06 파일이 손상되는 원인과 문제 해결 방법 이해하기
02- 07 파일을 암호로 보호하기
CHAPTER 03 시트
03- 01 원하는 시트로 빠르게 이동하기
03- 02 시트 내 특정 위치로 빠르게 이동하거나 원하는 범위를 빠르게 선택하는 방법
03- 03 엑셀이 사용 중이라고 잘못 인식한 영역을 찾아 삭제하기
03- 04 여러 시트를 동시에 편집하기
03- 05 시트를 복사해 사용하기
03- 06 특정 시트를 새 파일(엑셀 파일, PDF)로 저장하기
03- 07 작업 시트를 E-Mail로 발송하기
03- 08 시트 이름을 변경할 수 없게 보호하기
03- 09 시트 숨기기/표시하기
03- 10 다른 사람이 값을 수정하지 못하게 시트 보호하기
03- 11 시트 보호 암호를 잃어버렸을 때 암호 해제 방법
03- 12 원하는 범위는 수정할 수 있게 시트 보호하기
03- 13 Enter를 누를 때 값을 입력할 위치로만 이동하게 설정하기
03- 14 시트 내 특정 영역만 선택할 수 있도록 제한하기
CHAPTER 04 보기/창
04- 01 여러 시트를 한 화면에 비교하면서 작업하기
04- 02 시트 내 0 값 표시하지 않기 및 새 창 기능 오류
04- 03 한 시트의 여러 범위를 한 화면에서 비교하며 작업하기
04- 04 표의 특정 행(또는 열)을 고정해서 보기
04- 05 두 파일을 동시 스크롤하면서 비교 작업하기
PART 02 데이터 입력, 편집
CHAPTER 05 입력과 셀 병합
05- 01 엑셀의 데이터 형식 이해하기
05- 02 셀에 데이터를 여러 줄로 입력하기
05- 03 병합 실무 활용 팁
05- 04 병합 풀고 빈 셀에 모든 값 채워 넣기
05- 05 실행 취소와 다시 실행, 그리고 반복 실행
CHAPTER 06 숫자와 날짜 데이터
06- 01 십억, 백억과 같은 큰 숫자를 쉽게 입력하는 방법
06- 02 카드 번호 16자리 숫자로 입력하기
06- 03 숫자 앞에 0을 001과 같이 표시하기
06- 04 왜 날짜나 시간을 입력하면 숫자가 표시될까?
06- 05 1-1이나 1/4는 왜 날짜가 될까?
06- 06 텍스트형 숫자를 올바른 숫자로 변환하기
CHAPTER 07 외국어, 특수 문자, 자동 고침
07- 01 한글/한자 변환 기능을 이용해 한자를 손쉽게 입력하기
07- 02 번역 기능을 이용해 원하는 언어로 번역하기
07- 03 특수 문자 입력하기
07- 04 유로, 엔 등의 통화 기호 쉽게 입력하기
07- 05 자동 고침 기능 끄기
07- 06 현재 PC의 자동 고침 목록을 다른 PC와 동기화하기
07- 07 16~99 사이의 원 문자 입력하기
CHAPTER 08 자동 채우기, 빠른 채우기
08- 01 자동 채우기 기능 활용 팁
08- 02 빠른 채우기로 셀 값 분리하거나 연결하기
08- 03 빠른 채우기로 값 수정하기
08- 04 빠른 채우기로 입력 방법 변경하기
08- 05 빠른 채우기가 동작하지 않을 때 해결 방법
CHAPTER 09 복사, 붙여넣기
09- 01 복사하여 붙여넣기
09- 02 선택하여 붙여넣기
09- 03 수식을 값으로 변환하기
09- 04 금액 단위를 천, 만, 백만, 억 단위로 변경하기
09- 05 표의 행/열을 바꿔 복사하기
09- 06 연결하여 붙여넣기를 활용해 표 하나로 취합하기
09- 07 그림 복사와 그림 붙여넣기(카메라 기능)
09- 08 그림 연결하여 붙여넣기
09- 09 표의 행 높이와 열 너비까지 복사하기
PART 03 서식 설정
CHAPTER 10 셀 서식
10- 01 셀에 저장되는 값과 표시되는 값 구분하기
10- 02 서식 코드 이해와 활용
10- 03 금액을 한글 또는 한자로 표시하기
10- 04 양수, 음수, 0을 구분하는 사용자 지정 숫자 서식
10- 05 세 가지 이내 조건을 구분해 원하는 서식을 적용하는 방법
10- 06 요일을 한글 또는 한자로 표시하기
10- 07 위 첨자와 아래 첨자, 취소선 입력하기
10- 08 눈금선을 가로 또는 세로 방향으로만 표시하기
CHAPTER 11 조건부 서식
11- 01 조건부 서식으로 수식 에러 숨기기
11- 02 숫자를 가로 막대그래프로 표시하기
11- 03 데이터 막대만 표시하는 방법
11- 04 음수가 포함된 범위에 데이터 막대 표시하기
11- 05 복잡하게 나열된 숫자를 색조로 구분해 표시하기
11- 06 증감률 계산 후 상승, 보합, 하락을 아이콘으로 표시하기
11- 07 원하는 조건의 데이터에 체크하기
11- 08 특정 조건에 맞는 행 데이터에 원하는 서식 적용하기
11- 09 특정 단어가 포함된 행 데이터에 원하는 서식 적용하기
11- 10 중복 입력된 값을 보기 좋게 하나만 표시하기
11- 11 n번째 행에 원하는 서식 설정하기
11- 12 자동 필터가 적용된 표에 일정 간격으로 서식 지정하기
11- 13 중복 데이터 표시하기
11- 14 두 표를 비교해 중복 데이터 표시하기
11- 15 두 표를 비교해 누락된 데이터 확인하기
11- 16 둘 이상의 값이 모두 같을 때만 중복 표시하기
11- 17 만년 달력 서식(주말, 종료일) 적용하기
11- 18 일정 기간을 표시해주는 간트 차트 만들기
PART 04 표 관리
CHAPTER 12 엑셀 표
12- 01 엑셀 표로 등록해 사용하기
12- 02 엑셀 표 범위 자동 확장 이해하기
12- 03 엑셀 표 스타일을 깔끔하게 유지하기
12- 04 슬라이서를 이용해 표에서 원하는 데이터만 표시
12- 05 계산된 열 만들기
12- 06 엑셀 표의 구조적 참조 구문을 활용해 범위 참조하기
12- 07 다양한 구조적 참조 구문 이용하기
12- 08 엑셀 표 범위를 참조하고 수식을 오른쪽으로 복사할 때 참조 위치가 변경되는 문제 해결 방법
CHAPTER 13 파워 쿼리
13- 01 엑셀 2010, 2013 버전 사용자를 위한 파워 쿼리 설치 가이드
13- 02 버전별로 차이가 나는 파워 쿼리 명령 위치 이해하기
13- 03 피벗을 사용하기 좋은 형태로 표 변환하기
13- 04 구분 문자로 구분해 입력한 데이터를 분리하기
13- 05 특정 폴더의 파일 목록을 엑셀로 가져오기
13- 06 폴더 내 엑셀 파일을 하나로 합치기
13- 07 엑셀 파일의 여러 시트를 하나로 합치기
13- 08 웹 페이지 내 필요한 데이터를 엑셀로 가져오기
PART 05 수식
CHAPTER 14 기본 이해
14- 01 함수의 선택과 인수 구성에 대한 팁
14- 02 수식 입력줄 활용 팁
14- 03 다른 사람이 만든 수식을 쉽게 분석할 수 있는 방법
14- 04 시트 내 모든 수식을 쉽게 확인하는 방법
14- 05 수식이 자동으로 계산되지 않을 때 해결 방법
CHAPTER 15 참조
15- 01 다양한 위치의 셀 값을 참조하는 방법
15- 02 수식에서 참조하는 셀 위치를 빠르게 확인하기
15- 03 연결된 파일을 변경하거나 연결을 끊어 값으로 변환하기
15- 04 상대 참조, 혼합 참조, 절대 참조
CHAPTER 16 이름 정의
16- 01 이름 정의해 사용하기
16- 02 상대 참조로 이름 정의하기
16- 03 계산에 필요한 여러 숫자를 이름으로 정의해 사용하기
16- 04 이름 관리자 활용 팁
CHAPTER 17 수식 에러
17- 01 수식 에러의 발생 원인과 해결 방법 이해하기
17- 02 시트 내 모든 에러를 한 번에 확인하고 문제 해결하기
17- 03 오류 추적 기능을 활용해 에러 확인하고 문제 해결하기
17- 04 순환 참조는 왜 발생하고 어떻게 해결할 수 있을까?
CHAPTER 18 판단 함수
18- 01 값을 비교하고 결과를 원하는 값으로 대체하기 – IF
18- 02 에러가 발생한 수식을 0 또는 빈 셀로 표시하기 – IFERROR
18- 03 여러 조건을 하나씩 비교해 원하는 값 반환하기 – IFS
18- 04 동시에 여러 조건을 판단하기 – AND, OR
18- 05 일련번호를 원하는 값으로 대체하기 – CHOOSE
18- 06 특정 문자(열)를 원하는 값으로 반환하기 – SWITCH
CHAPTER 19 편집 함수
19- 01 주민등록번호 뒤 6자리 감추기 – LEFT, MID, RIGHT
19- 02 특정 문자의 좌우를 구분해 잘라내기 – FIND, SERACH
19- 03 금액을 숫자 단위에 맞게 하나씩 잘라내기 – REPT, COLUMN
19- 04 텍스트가 포함된 숫자 계산하기 – SUBSTITUTE
19- 05 셀에 동일한 문자가 여러 개 있을 때 n번째 위치를 찾아 원하는 문자열 잘라내기
19- 06 특정 단어가 몇 번 포함됐는지 개수 세기 – LEN, SUBSTITUTE
19- 07 특정 셀의 수식을 셀에 표시하기 - FORMULATEXT
19- 08 파일의 경로, 파일명, 시트명 알아내기 – CELL
19- 09 여러 셀에 나눠진 값을 연결하기 – CONCAT, TEXTJOIN
19- 10 조건에 맞는 값만 구분 기호로 연결하기 - TEXTJOIN
CHAPTER 20 집계/통계 함수
20- 01 텍스트형 숫자 변환하기 – VALUE, NUMBERVALUE
20- 02 다양한 조건에 맞는 개수 구하기 – COUNT 계열 함수
20- 03 중복 데이터에서 고유 항목 개수 계산하기 – COUNTIF
20- 04 여러 조건을 동시에 만족하는 개수 구하기 – COUNTIFS
20- 05 합계와 누계 구하기 – SUM
20- 06 조건에 맞는 합계와 누계 구하기 - SUMIF
20- 07 다중 조건의 합계 구하기 – SUMIFS
20- 08 배경색을 조건으로 합계 구하기 – GET.CELL
20- 09 여러 열의 값을 더하기 – SUMPRODUCT
20- 10 상위(또는 하위) n개의 합계 구하기 – SUMIF, LARGE
20- 11 0을 제외한 평균 구하기 – AVERAGE, AVERAGEIF
20- 12 제한 값이 존재하는 합계, 평균 구하기 – MAX, MIN
20- 13 조건에 맞는 최대/최소값 구하기 – MAXIFS, MINIFS 함수
20- 14 순위 구하기 – RANK
20- 15 여러 표에 분산된 값으로 순위 구하기 – RANK
20- 16 특정 조건에 맞는 데이터 순위 구하기 – COUNTIFS
20- 17 동점자 순위 구하기 – RANK.AVG, COUNTIFS
20- 18 반올림, 올림, 내림 처리하기 – ROUND
20- 19 화면에 표시된 데이터만 집계하기 – SUBTOTAL
20- 20 수식 에러를 제외하고 집계하기 - AGGREGATE
20- 21 일련번호 부여하기 – ROW, COUNTA
20- 22 다양한 비율 계산하기 - ABS
20- 23 연평균 성장률 계산하기 – GEOMEAN
CHAPTER 21 날짜/시간 함수
21- 01 오늘 날짜와 현재 시간 표시하기 – TODAY, NOW
21- 02 데이터 입력 날짜(또는 시간) 기록하기
21- 03 날짜와 시간 데이터 변환하기 – TEXT, SUBSTITUTE
21- 04 날짜에서 반기, 분기 구분하기
21- 05 회계 연도와 회계 분기 표시하기 – EDATE
21- 06 월의 시작일, 종료일 얻기 – DATE, EOMONTH
21- 07 요일과 월 주차 표시하기 – WEEKNUM
21- 08 이번 주 시작일/종료일 얻기 – WEEKDAY
21- 09 입사일에서 근속기간 계산하기 – DATEDIF
21- 10 근속기간의 합계와 평균 구하기
21- 11 나이와 만 나이 계산하기 – YEAR, TODAY
21- 12 주말과 휴일을 제외한 근무일 구하기 – NETWORKDAYS
21- 13 주말, 휴일을 제외한 종료일 계산하기 - WORKDAY
21- 14 계산된 날짜가 주말인 경우 직전 평일 날짜로 변환하기
21- 15 종료 시간이 시작 시간보다 빠른 경우 시간 계산 방법
21- 16 식사/휴식 시간을 제외한 근무시간 계산하기 – TIME
21- 17 아르바이트 시급 계산하기
21- 18 초과 근무시간 계산하기 – MROUND, CEILING, FLOOR
CHAPTER 22 참조 함수
22- 01 VLOOKUP 함수로 다른 표의 값 참조하기
22- 02 구간 내 값이 오름차순으로 정렬된 표에서 값 참조하기
22- 03 IF 함수의 중첩(또는 IFS)을 VLOOKUP 함수로 대체하기
22- 04 데이터 형식 변환해 값 참조하기
22- 05 찾을 값의 일부만 알고 있을 때 참조하는 방법
22- 06 여러 개의 표에서 원하는 값 참조하기
22- 07 VLOOKUP 함수를 사용할 수 없는 표에서 값 참조하기 – INDEX, MATCH
22- 08 구간이 내림차순으로 정렬된 표에서 값 참조하기 – INDEX, MATCH
22- 09 다양한 동적 범위 참조하기 – OFFSET
22- 10 참조 위치가 변경되지 않게 고정하기 – INDIRECT
22- 11 다중 조건을 처리해 참조하기 – INDEX, MATCH
22- 12 조건에 맞는 모든 값을 순서대로 참조하기
22- 13 중복 데이터에서 고유 항목만 순서대로 참조하기
PART 06 데이터
CHAPTER 23 정렬
23- 01 데이터를 원하는 순서로 정렬하기
23- 02 열 방향(가로)으로 정렬하기
23- 03 표의 열을 원하는 순서로 한 번에 정렬하기
23- 04 표의 일부만 정렬하기
23- 05 병합된 셀이 포함된 표 정렬하기
23- 06 특정 문자를 제외하고 정렬하기
23- 07 1-1, 1-10과 같은 텍스트 값을 정렬하기
23- 08 색상별로 정렬하기
CHAPTER 24 필터와 중복 제거
24- 01 자동 필터를 이용해 원하는 데이터만 화면에 표시하기
24- 02 필터한 조건과 맞지 않는 데이터가 화면에 표시되는 문제
24- 03 상위(또는 하위) n개 데이터 추출하기
24- 04 임의의 n개 데이터 추출하기 – RAND, RANDBETWEEN
24- 05 날짜/시간 값이 입력된 열에서 데이터 추출하기
24- 06 셀에 적용된 색상을 이용해 추출하기
24- 07 빈 셀이 포함된 행을 한 번에 삭제하기
24- 08 병합된 셀이 포함된 열에서 데이터 추출하기
24- 09 자동 필터가 적용된 표에 일련번호 표시하기
24- 10 가, 나, 다, … 인덱스에 맞는 데이터 추출하기 – LOOKUP
24- 11 자동 필터로 추출된 표에 값 복사해 넣기
24- 12 그림이 삽입된 표에서 자동 필터 사용하기
24- 13 고급 필터로 데이터 추출하기
24- 14 날짜나 숫자 데이터 중 원하는 조건에 맞는 데이터 추출하기
24- 15 추출한 데이터를 다른 시트로 복사하기
24- 16 두 표를 비교해 어느 한쪽에 있는 데이터만 추출하기
24- 17 중복 데이터에서 고유 항목 추출하기
24- 18 중복된 항목 제거 기능을 이용하기
24- 19 날짜 값이 포함된 중복된 항목 제거하기
CHAPTER 25 유효성 검사
25- 01 셀에 원하는 조건에 맞는 숫자만 입력되도록 설정하기
25- 02 허용된 날짜/시간 데이터만 입력할 수 있게 설정하기
25- 03 사업자번호와 같이 자릿수가 고정된 값 입력하기
25- 04 유효성 검사가 설정된 범위에 안내 메시지 표시하기
25- 05 잘못된 값을 입력했을 때 표시되는 에러 메시지 설정하기
25- 06 유효성 검사의 설정 범위를 동적으로 설정하기
25- 07 셀에 입력할 값을 목록에서 선택할 수 있게 설정하기
25- 08 대분류, 소분류와 같은 목록을 두 개 연동하기
25- 09 상위 목록을 수정할 때 하위 목록 자동 초기화하기
25- 10 중복 데이터 입력 제한하기
25- 11 데이터 유효성 검사 조건을 만족하지 않는 셀 표시하기
25- 12 유효성 검사 삭제하기
CHAPTER 26 통합, 3차원 참조
26- 01 동일한 구성의 집계표를 하나로 합치기
26- 02 통합 기능의 결과를 내 템플릿에 바로 삽입하기
26- 03 머리글을 여러 개 사용하는 표 하나로 통합하기
26- 04 3차원 참조 이용해 표 통합하기
26- 05 3차원 참조에서 시트를 추가하거나 제외시키는 방법
26- 06 와일드카드 문자를 사용해 3차원 참조 쉽게 하기
CHAPTER 27 피벗 테이블
27- 01 피벗 테이블 보고서 만들기
27- 02 다른 엑셀 파일에 연결해 피벗 테이블 보고서 구성하기
27- 03 데이터 모델을 이용해 피벗 테이블 보고서 만들기
27- 04 클래식 피벗 테이블 레이아웃으로 표시하기
27- 05 [피벗 테이블 필드] 작업 창 레이아웃 변경하기
27- 06 필드 내 항목 모두 표시하기
27- 07 필드 내 항목을 원하는 순서로 정렬하기
27- 08 실적이 높은 상위 n개 항목만 보고서에 표시하기
27- 09 (비어 있음) 항목 제거하기
27- 10 원본 표에서 삭제한 항목이 피벗 테이블 보고서에 나타날 때 대처 방법
27- 11 피벗 테이블 보고서의 필드명 수정하기
27- 12 피벗의 집계 방법과 표시 형식 변경하기
27- 13 필드 부분합 집계 방법 변경하기
27- 14 출입카드로 기록된 데이터로 근태 관리하기
27- 15 피벗 테이블에서 고유 항목 개수 세기
27- 16 슬라이서를 이용한 피벗 보고서 컨트롤하기
27- 17 슬라이서 하나로 여러 피벗 테이블 동시에 컨트롤하기
27- 18 슬라이서 창 위치 고정하기
27- 19 시간 표시 막대 이용해 날짜/시간 필터하기
27- 20 날짜 필드로 연, 분기, 월 그룹 필드 만들기
27- 21 그룹 필드로 월의 주를 표시하는 필드 생성하기
27- 22 원하는 값을 직접 선택해 그룹 필드 생성하기
27- 23 숫자 필드를 일정 간격으로 묶는 그룹 필드 생성하기
27- 24 단가를 저가, 중가, 고가로 묶어 분석하기
27- 25 계산 필드로 부가세 계산하기
27- 26 함수를 사용하는 계산 필드 만들기
27- 27 계산 항목을 이용해 재고 계산하기
27- 28 총합계 열을 [값] 영역 제일 앞에 표시하기
27- 29 피벗 테이블 보고서에 전체 대비 비율 표시하기
27- 30 상위 필드의 합계를 기준으로 비율 표시하기
27- 31 피벗 테이블 보고서로 증감률 표시하기
27- 32 피벗 테이블 보고서에서 순위 표시하기
27- 33 피벗에서 GETPIVOTDATA 함수 사용하는 방법
27- 34 피벗 테이블 보고서 자동 갱신하기
CHAPTER 28 가상 분석, 예측 시트, 그룹
28- 01 그룹 기능을 이용해 긴 표를 짧게 접어서 보기
28- 02 데이터 표를 활용해 변수에 따라 달라지는 계산 결과 값 구하기
28- 03 원하는 결과를 얻기 위해 계산에 사용한 값 자동 수정하기
28- 04 예측 시트를 활용해 내년 매출 예측하기
PART 07 개체
CHAPTER 29 도형, 그림
29- 01 도형을 원하는 크기로 쉽게 조정하는 방법
29- 02 도형에 셀 참조해 표시하기
29- 03 도형 정렬하기
29- 04 엑셀로 3차원 입체 도형 만들기
29- 05 도장 배경 투명하게 설정하기
29- 06 다른 위치에 삽입된 그림 참조하기
CHAPTER 30 메모
30- 01 메모 모양 변경하기
30- 02 투명 메모 만들기
30- 03 메모에 그림 넣기
30- 04 메모 글꼴 변경하기
30- 05 메모 크기 일괄 조정하기
30- 06 메모 내용 참조하기
CHAPTER 31 하이퍼링크
31- 01 하이퍼링크 설정하기
31- 02 하이퍼링크로 이동할 셀 위치 변경해도 해당 위치 자동 인식하기
31- 03 HYPERLINK 함수로 하이퍼링크 쉽게 설정하기
31- 04 하이퍼링크 참조하기
31- 05 표의 검색 항목 위치로 바로 이동하는 하이퍼링크 만들기
31- 06 하이퍼링크로 이동한 셀 위치를 화면 상단에 표시하기
31- 07 하이퍼링크로 목차 시트 만들기
PART 08 시각화
CHAPTER 32 차트
32- 01 차트 구성 요소 이해하기
32- 02 차트 만들고 구성하기
32- 03 데이터 계열과 X축 항목의 위치를 변경하는 방법
32- 04 차트 범위 확장하기
32- 05 불필요한 계열이나 항목을 차트에서 표시하지 않기
32- 06 차트 제목에 효과적으로 메시지 전달하기
32- 07 숫자 열을 계열이 아니라 X축으로 인식시키는 방법
32- 08 X축에 불필요하게 표시되는 날짜 값 삭제하기
32- 09 데이터 레이블의 금액 단위 변경하기
32- 10 콤보 차트로 이중 축 혼합형 차트 만들기
32- 11 콤보 차트로 세로 막대형 차트를 사용할 때 막대그래프가 겹치지 않도록 설정하기
32- 12 그림을 이용한 차트 만들기
32- 13 People Graph 앱으로 그림 차트 만들기
32- 14 막대그래프를 잘라 물결 차트로 표시하기
32- 15 막대그래프에 평균선 넣기
32- 16 누적형 막대 차트에서 데이터 레이블로 총합 표시하기
32- 17 누적형 막대 차트의 데이터 레이블에 비율 표시하기
32- 18 폭포 차트 만들기
32- 19 꺾은선형 차트에 그라데이션 효과 적용하기
32- 20 최고, 최저점을 표시하는 꺾은선형 차트 만들기
32- 21 꺾은선의 특정 구간을 하강선 이용해 강조하기
32- 22 그림 영역에 눈금선을 기준으로 교차 서식 적용하기
32- 23 원형 차트에서 여러 개의 계열 표시하기
32- 24 계층별 비율을 트리맵, 선버스트 차트로 표현하기
32- 25 분산형 차트에 계열 이름과 데이터 레이블 설정하기
32- 26 화면에서 숨긴 데이터를 차트에 표시하기
32- 27 표와 차트의 연결 끊기
32- 28 차트를 이미지 파일로 저장하기
CHAPTER 33 스파크라인
33- 01 스파크라인을 이용한 셀 차트 구성하기
33- 02 스파크라인의 최고, 최저점 설정하기
33- 03 음수가 포함된 범위에 스파크라인 설정하기
33- 04 스파크라인을 이용해 목표 달성 여부 표시하기
33- 05 스파크라인 지우기
PART 09 인쇄
CHAPTER 34 페이지 설정
34- 01 워크시트 내 일부 범위만 인쇄하기
34- 02 사용자가 원하는 범위를 원하는 페이지에 인쇄하기
34- 03 페이지 구분선 숨기기
34- 04 A4 용지 한 장에 딱 맞게 인쇄하기
34- 05 제목 행(또는 열)을 페이지마다 반복 인쇄하기
34- 06 표 테두리가 인쇄되지 않을 때 해결 방법
34- 07 에러 제외하고 시트 인쇄하기
34- 08 다양한 페이지 설정 이해하기
34- 09 표를 페이지 가운데 맞춰 인쇄하기
34- 10 첫 페이지만 머리글/바닥글 다르게 지정하기
34- 11 홀수, 짝수 페이지에 머리글/바닥글 다르게 지정하기
34- 12 페이지 번호를 원하는 번호로 시작하기
34- 13 여러 시트를 동시에 인쇄할 때 페이지 번호 연속되게 설정하기
34- 14 회사 로고 삽입해 인쇄하기
34- 15 보고서에 워터마크 삽입해 인쇄하기
CHAPTER 35 인쇄
35- 01 한 번에 여러 매수를 동시에 인쇄하기
35- 02 차트(또는 도형, 이미지)만 제외하고 인쇄하기
35- 03 인쇄할 페이지를 골라 인쇄하기
35- 04 홀수, 짝수 페이지만 골라 인쇄하기
35- 05 특정 폴더 내 파일을 한 번에 인쇄하기
35- 06 특정 파일(또는 시트)을 인쇄하지 못하도록 막는 방법
PART 10 매크로
CHAPTER 36 매크로
36- 01 리본 메뉴에 [개발 도구] 탭 추가하기
36- 02 매크로 사용 통합 문서(XLSM)로 저장하기
36- 03 신뢰할 수 있는 문서와 보안 경고 메시지줄
36- 04 업무 폴더를 신뢰할 수 있는 위치로 등록하기
36- 05 매크로 기록기로 매크로 기록하고 실행하기
36- 06 매크로를 단추나 도형에 연결해 사용하기
36- 07 기록된 매크로를 수정해 효율을 높이는 방법
36- 08 동적 범위와 셀 참조하기
36- 09 매크로 코드에 기록된 부분을 셀 참조 방법으로 변경하기
36- 10 여러 개 매크로를 내가 원하는 순서대로 한 번에 실행하기
36- 11 단축키를 이용해 매크로 실행하기
36- 12 엑셀의 내장 단축키를 사용하지 못하도록 설정하기
36- 13 상대 참조 방식으로 매크로 기록하기
36- 14 여러 파일에서 사용할 수 있는 매크로 기록하기
36- 15 공개된 매크로 등록하고 사용하기
36- 16 리본 메뉴(또는 빠른 실행 도구 모음)에 매크로 등록하기
CHAPTER 37 매크로와 사용자 정의 함수
37- 01 매크로를 이용해 셀에 수식 입력하기
37- 02 매크로로 워크시트 함수 사용해 계산 결과 셀에 입력하기
37- 03 MsgBox와 InputBox 함수 사용 방법
37- 04 매크로 실행 과정을 화면에 표시하지 않기
37- 05 매크로 실행 속도를 높이는 방법
37- 06 엑셀 기본 설정으로 초기화하는 매크로 사용하기
37- 07 매크로를 수정할 수 없게 보호하기
CHAPTER 38 이벤트
38- 01 셀 선택 위치를 강조해 표시하기
38- 02 마우스 오른쪽 버튼을 클릭할 때 단축 메뉴 표시되지 않게 하기
38- 03 사진 대지 만들기
38- 04 파일을 닫을 때 자동으로 저장하기
38- 05 새 시트를 추가하면 자동으로 특정 시트의 복사본 만들기
38- 06 이전 시트의 특정 값을 지정한 위치로 읽어오기
38- 07 파일의 사용 기간을 정해 기간을 초과하면 파일을 삭제하는 매크로 작성하기
38- 08 다른 사람의 작업에서 내 파일을 보호하는 몇 가지 방법