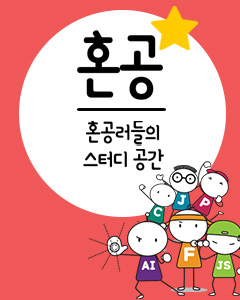디지털라이프
by 한빛리포터 2기, 김영환(cs010101@chollian.net)
준비해야 할 것
위 명령으로 해당 파일을 설치한다. 그런후,
을 명령하여 환경을 설정하면된다.
환경 설정에 있어, 대부분은 기본으로 지정되어 있는 것으로 하기때문에 단지 엔터만 쳐주면 되며, 만약 자신의 시스템에 gcc가 2.96버전이 설치 되어 있다면, 아마도 설치에 gcc 2.96 버전을 사용하겠느냐는 질문이 나올 것이다. 설치에 문제가 없으나 yes를 선택하여 계속 진행하도록 한다[그림 1].
그런 다음 엔터를 치면 계속 진행을 하게 되고, 기본으로 설정되어있기때문에 그냥 엔터로써 다음으로 나아간다. 같은 방법으로 계속 진행하다 보면, 끝부분에 [그림 2]의 질문이 나오게 된다. 만약, Guest OS에서 Host OS(리눅스 시스템)에 접근하도록 하기 위해서는 yes를 하면되고, 별다른 사항없이 단지 Guest OS의 인터넷 사용만 자유롭게 하고 싶다면 no 를 선택하면 된다. yes를 선택하면 Guest OS에서 Host OS에 접근하기 위한, SAMBA 설정 단 계가 나오며, 이때는 단순히 자신의 계정 ID와 패스워드를 넣어주어 설정을 마치면 된다.
참고사항 램용량을 정하게 되면, 물리적인 램용량에서 해당 부분만큼을 VMware에서 가져다가 사용을 하게 된다. 따라서, 기본적으로 자신의 컴퓨터의 램 용량은 많을 수록 좋으며, CPU 또한 빠를 수록 좋겠다. 그리고, vmware는 멀티프로세서(2개이상의 CPU지원)를 지원하므로, 듀얼보드를 사용하는 사람들은 더욱 좋은 환경을 경험할 것이다.
[그림 14]에서는 앞에서 설정했던 내용을 고칠 수 있다. 자신에 맞게 고치면 되겠는데, 대부분 사운드까지 설정이 끝났다면 램 용량을 수정하는 것 외에는 거의 건드릴 일이 없을 것이다.
- 리눅스가 설치되어 있는 시스템(P3-500, 256M 램 이상 권장) - 시스템에는 gcc, make, 커널소스가 설치되어있어야 한다.
- VMware 최신버전(http://www.vmware.com/) - 트라이얼 버전을 받을때, 30일 동안 사용할 수 있는, 시리얼키도 신청하여 받도록 하자.
# rpm -Uvh VMwareWorkstation-3.0.0-1455.i386.rpm |
# vmware-config.pl |
 [그림 1]
[그림 1]
 [그림 2]
[그림 2]
 [그림 3]
[그림 3]
 [그림 4]
[그림 4]
 [그림 5]
[그림 5]
 [그림 6]
[그림 6]
 [그림 7]
[그림 7]
 [그림 8]
[그림 8]
 [그림 9]
[그림 9]
 [그림 10]
[그림 10]
 [그림 11]
[그림 11]
 [그림 12]
[그림 12]
 [그림 13]
[그림 13]
참고사항 램용량을 정하게 되면, 물리적인 램용량에서 해당 부분만큼을 VMware에서 가져다가 사용을 하게 된다. 따라서, 기본적으로 자신의 컴퓨터의 램 용량은 많을 수록 좋으며, CPU 또한 빠를 수록 좋겠다. 그리고, vmware는 멀티프로세서(2개이상의 CPU지원)를 지원하므로, 듀얼보드를 사용하는 사람들은 더욱 좋은 환경을 경험할 것이다.
[그림 14]에서는 앞에서 설정했던 내용을 고칠 수 있다. 자신에 맞게 고치면 되겠는데, 대부분 사운드까지 설정이 끝났다면 램 용량을 수정하는 것 외에는 거의 건드릴 일이 없을 것이다.
 [그림 14]
[그림 14]
 [그림 15]
[그림 15]
 [그림 16]
[그림 16]
 [그림 17]
[그림 17]
 [그림 18]
[그림 18]

TAG :
최신 콘텐츠