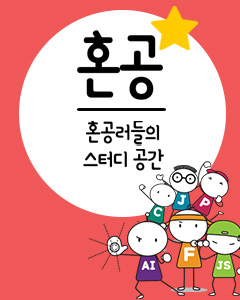IT/모바일
저자: 송종범(buzzo@dreamwiz.com)
이 기사에서는 GNU/LINUX RedHat 배포판을 사용하여 리눅스에서 윈도우측 프린터로 접근하는 방법을 보여줄 것이다.
1. 삼바 설치하기
2. 윈도우측 설정
3. 리눅스측 확인
4. 리눅스측 프린터 설정 및 출력하기
1. 삼바 설치하기
삼바설치는 많은 웹사이트에서 다루고 있으므로 여기서는 간략하게 rpm 설치만 다루기로 한다. 자세한 사항은 한빛미디어 삼바 웹사이트 혹은 삼바공식사이트를 참조하기 바란다.
1.1. 삼바설치 확인
1.1.1. CD-ROM 설치
1.1.2. 데몬으로 등록하기
2.1. 윈도우 NetBIOS 설정
네트워크 등록정보를 열어보자.
2.2. 프린터 설정
3. 리눅스측 확인
3.1 프로세스 확인 및 데몬 구동
참고) nmbd 데몬: NetBIOS 네임서버로 일반적으로 /usr/sbin/nmbd에 존재
4. 리눅스측 프린터 설정
KDE나 GNOME의 경우 X프로그램으로 프린터 설정판이 있기 때문에 힘들게 printcap을 설정하지 않아도 된다. 여기서는 KDE환경으로 설정했으며 GNOME 환경이더라도 별반 다를게 없다.
4.1. 프린터 설정하기
4.2. 프린터 설정 파일들
이 기사에서는 GNU/LINUX RedHat 배포판을 사용하여 리눅스에서 윈도우측 프린터로 접근하는 방법을 보여줄 것이다.
1. 삼바 설치하기
2. 윈도우측 설정
3. 리눅스측 확인
4. 리눅스측 프린터 설정 및 출력하기
1. 삼바 설치하기
삼바설치는 많은 웹사이트에서 다루고 있으므로 여기서는 간략하게 rpm 설치만 다루기로 한다. 자세한 사항은 한빛미디어 삼바 웹사이트 혹은 삼바공식사이트를 참조하기 바란다.
1.1. 삼바설치 확인
#rpm -qa | grep samba samba-2.0.7 samba-client-2.0.7 samba-common-2.0.7 #위와 같이 출력되면 삼바 설치가 완료된 것이다. 위와 같은 출력물을 얻지 못했을 경우는 ftp나 배포판 CD-ROM을 이용한다.
1.1.1. CD-ROM 설치
#mount -t iso9660 /dev/cdrom /mnt/cdrom #cd /mnt/cdrom/RedHat/RPMS ← 레드햇 배포판의 경우 대개 설정이 이러함 #ls -al | grep samba #rpm -Uvh samba위의 세가지 프로그램과 더불어 swat(Samba Web Administration Tool)도 필요하다면 설치한다.
1.1.2. 데몬으로 등록하기
#ntsysv ← 레드햇 계열 데몬 설정 프로그램

[그림 1] swat(Samba Web Administration Tool) 설치
#rpm -ql samba #find / -name "samba*"1.3. 프로세스 확인 및 데몬 구동
#ps -ax | grep smbd #/etc/rc.d/init.d/smb start Starting SMB services: [ O K ] Starting NMB services: [ O K ] #1.4. nmb 질의
#nmblookup GABRIEL querying GABRIEL on 192.168.0.255 192.168.0.3 GABRIEL <00> #2. 윈도우측 설정
2.1. 윈도우 NetBIOS 설정
네트워크 등록정보를 열어보자.

[그림 2] 네트워크 등록정보창

[그림 3] 네트워크 구성요소 추가

[그림 4] 네트워크 파일/프린터 공유 추가

[그림 5] 네트워크 파일/프린터 공유 체크

[그림 6] NetBIOS명과 Workgroup의 설정

[그림 7] 네트워크 구성
2.2. 프린터 설정

[그림 8] 제어판의 프린터 설정목록들

[그림 9] 프린터 공유 설정

[그림 10] 프린터 공유후의 모습

[그림 11] 공유된 자원들
3. 리눅스측 확인
3.1 프로세스 확인 및 데몬 구동
# ps -ax | grep smbd ← 삼바 데몬 확인 # /etc/rc.d/init.d/smb start ← 삼바데몬 시작 Starting SMB services: [ OK ] Starting NMB services: [ Ok ] #3.2.1 nmb 질의
# nmblookup GABRIEL querying GABRIEL on 192.168.0.255 192.168.0.3 GABRIEL <00>응답으로 브로드캐스트 주소인 192.168.0.255 번을 통하여192.168.0.3(윈도우 머신 IP주소)이 응답하였으며 그렇지 않다면 윈도우측을 의심해 보자.(대개 컴퓨터 이름을 제대로 지정하지 않은 탓이다.)
참고) nmbd 데몬: NetBIOS 네임서버로 일반적으로 /usr/sbin/nmbd에 존재
4. 리눅스측 프린터 설정
KDE나 GNOME의 경우 X프로그램으로 프린터 설정판이 있기 때문에 힘들게 printcap을 설정하지 않아도 된다. 여기서는 KDE환경으로 설정했으며 GNOME 환경이더라도 별반 다를게 없다.
4.1. 프린터 설정하기

[그림 12] 큐 편집

[그림 13] 큐 설정

[그림 14] 적절한 필터 고르기

[그림 15] 용지와 해상도 선택

[그림 16] 설정이 끝난 후의 상태
4.2. 프린터 설정 파일들

[그림 17] /etc/printcap
sh: 헤더나 배너 표시 안함 ml: 최소 출력 문자수, 0은 제한 없음 mx: 최대 파일 크기, 0은 제한 없음 ad: 스풀 디렉토리 lp: 지역프린터 장치 if: 입력 필터명man printcap으로 더 많은 정보를 얻을 수 있다. lp는 로컬이 아닌 삼바프린터로 정의되어 있다.

[그림 18] /var/spool/lpd/STYLUS/script.cfg의 구성

[그림 19]

[그림 20] 프린터 큐에 대기중인 문서
#lp -P프린터명(alias) 파일명
TAG :
이전 글 : SQLJ를 배우자! - DML 문
다음 글 : C# 쓰레드 이야기: 11. 이벤트(Event)
최신 콘텐츠