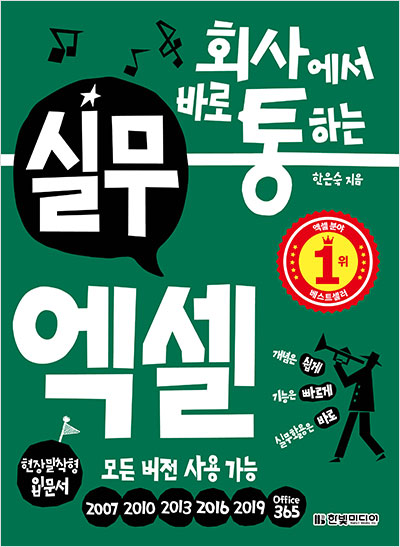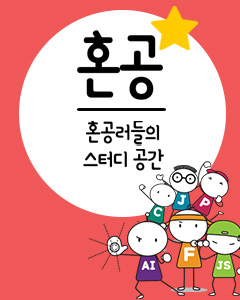IT/모바일
[회사에서 바로 통하는 실무 엑셀 핵심 기능 22가지] - 19 문자, 날짜 및 서식으로 데이터 필터하기
안녕하세요~ 날씨가 점점 추워지고있어요~
이번주부터는 본격적으로 추워진다고 하더라구요~
갑자기 올 수 있는 감기조심! (잘먹고 잘자야됨 ㅋㅋ)
그럼 오늘은 19번째 "문자, 날짜 및 서식으로 데이터 필터하기"에 대해서 알아보겠습니다.
문자, 날짜 및 서식으로 데이터 필터하기
선택한 아이콘으로 필터링하기
01 거래금액 중 녹색 아이콘이 표시된 데이터만 필터해보겠습니다.
① [J3] 셀에서 마우스 오른쪽 버튼 클릭
② [필터]-[선택한 셀 아이콘으로 필터링]을 클릭합니다.
[바로 통하는 TIP] 단축 메뉴에서 필터 메뉴를 선택하면 데이터가 필터되면서 필드명에 필터 단추가표시됩니다. 필터 단추를 표시하거나 해제하려면[데이터] 탭-[정렬 및 필터] 그룹-[필터]를 클릭하거나 단축키 Ctrl + Shift + L 을 누릅니다.
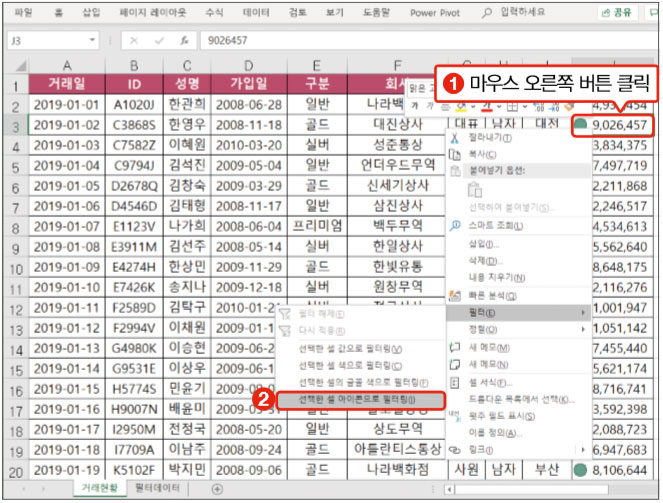
프리미엄 회원을 제외하고 필터하기
02 필터된 데이터 중 프리미엄 회원을 제외하고 필터하겠습니다.
① [구분] 필드의 필터 단추 클릭
② 필터 목록 중 [프리미엄]의 체크 표시 해제
③ [확인]을 클릭합니다.
[바로 통하는 TIP] 자동 필터는 하나의 필드에서 한 번에 한 가지 유형의 필터만 사용할 수 있습니다. 예를 들어 셀 아이콘을 기준으로 필터링하거나 숫자에 대한 조건으로 필터링할 수 있지만 두 조건으로 필터링할 수는 없습니다. 또한 필터 목록의 필터 는 10,000개까지 표시할 수 있습니다.
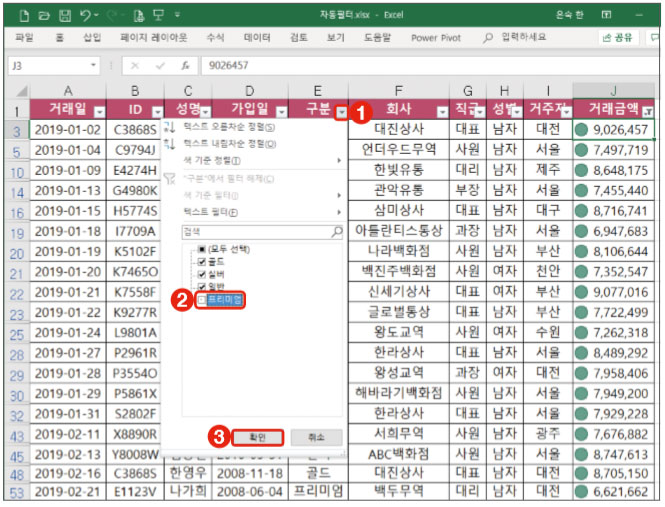
6월 자료만 필터하기
03 거래일에서 6월 자료만 추출하겠습니다.
① [거래일] 필드의 필터 단추 클릭
② 필터 목록 중 [(모두 선택)]의 체크 표시 해제
③ 6월] 항목에 체크 표시
④ [확인]을 클릭합니다.
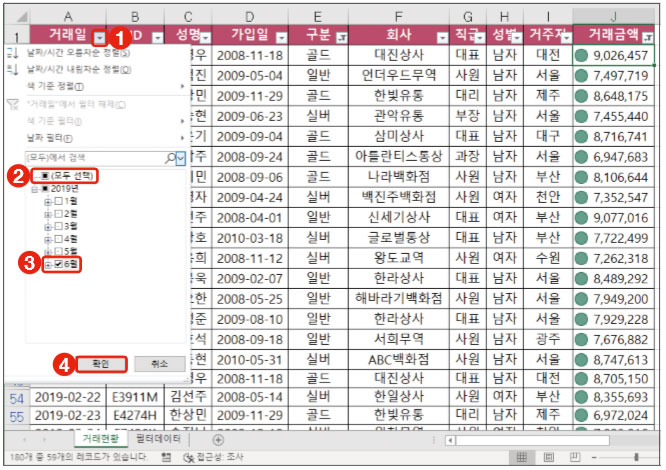
거주지별 오름차순 및 필터 결과 복사하기
04 거주지별로 오름차순 정렬한 후 필터 결과를 복사하겠습니다.
① [거주지] 필드의 필터 단추 클릭
② [텍스트 오름차순 정렬] 클릭
③ [B1:I180] 범위 지정 후 Ctrl + C
④ [필터데이터] 시트를 클릭합니다.
[바로 통하는 TIP] 데이터 목록이 필터된 상태에서 복사하면 중간에 숨겨져 있는 행은 제외하고 다중 선택된 상태로 복사됩니다.
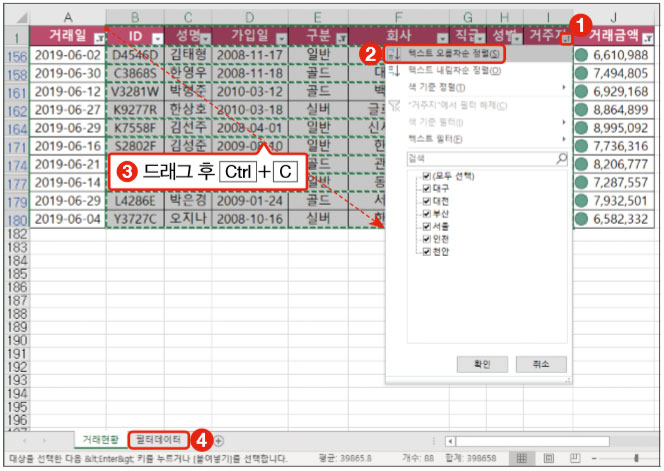
필터 데이터 붙여넣기
05 복사한 데이터를 붙여 넣겠습니다.
① [A3] 셀 클릭 후 Ctrl + V
② [붙여넣기 옵션 ] 클릭
③ [원본 열 너비 유지 ]를 클릭합니다.
[바로 통하는 TIP] [원본 열 너비 유지]를 선택한 후 복사한 데이터가 없어지는 현상이 생긴다면 Enter를 누릅니다.
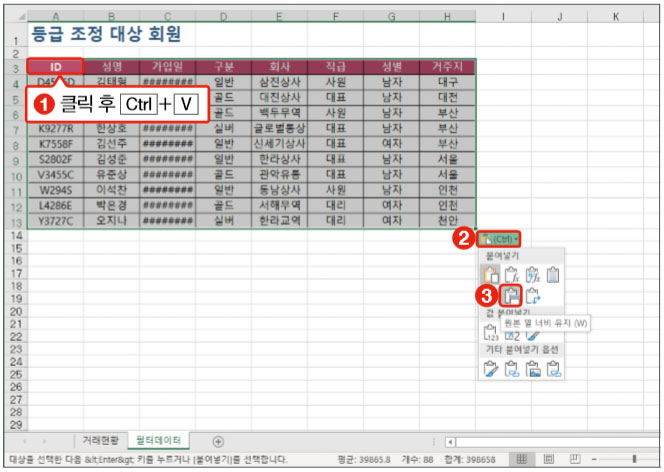
>> 위 내용은 <회사에서 바로 통하는 실무 엑셀>의 내용을 재구성하여 작성 되었습니다.
이전 글 : [회사에서 바로 통하는 실무 엑셀 핵심 기능 22가지] - 18 사용자 지정 순서에 따라 데이터 정렬하기
다음 글 : 아리송한 IT 용어/은어 사전 : 날코딩, 스파게티 코드, 옆그레이드, 애자일/XP/스크럼/린/칸반 , 클론코딩
최신 콘텐츠