
안녕하세요!
오늘은 알고리즘 문제 풀이 방식의 코딩 테스트 준비를 위해 알아두면 좋은 온라인 실습 사이트 3군데와 로컬 실습 환경인 파이참 설치 방법에 대하여 알아보겠습니다.
두 줄 정리
파이썬은 온라인 실습 환경과 로컬 실습 환경 모두 간단히 구축할 수 있다는 장점이 있습니다.
알고리즘 코딩 테스트 준비를 위해서 컴퓨터에 개발 환경을 설치하지 않고 온라인 실습 환경에서 공부해 보는 것을 권장합니다.
아무래도 코딩 테스트를 치르는 환경이 온라인 형태의 IDE일 가능성이 높기 때문이죠.
온라인 코딩 테스트에서는 주로 웹 브라우저에서 소스코드를 작성하여 제출합니다.
이왕이면 같은 환경에서 연습하는 것이 좋으니 처음부터 온라인 IDE를 사용하는 게 좋습니다.
온라인 IDE도 예전에 비해 많이 늘어나서 선택의 폭도 넓어요.
개발 관련 공부를 위해서는 파이썬 개발 환경을 직접 구축하는 편이 좋지만, 코딩 테스트는 문제마다 소스코드를 1개만 관리하므로, 굳이 별도 환경을 구축하지 않아도 됩니다.
많이 사용하는 온라인 웹 IDE 3가지를 소개합니다.
각자 자신에게 맞는 IDE를 선택해보세요.
리플릿(Repl.it)은 간단하면서 유용한 무료 개발 환경입니다.
로그인한 다음 사용하면 다른 개발자와 함께 동시에 코딩할 수 있는 협업 기능도 사용할 수 있어요.
물론 계정 없이 사용할 수도 있으나 이때는 온라인 저장 등의 기능이 동작하지 않습니다.
참고로 저는 2020년에 참가한 모든 온라인 코딩 테스트나 대회에 모두 리플릿을 이용하여 참가하고 있습니다.
예를 들어 코드포스 대회가 있는 날이면 모니터 2개를 사용하여 한쪽 모니터에는 리플릿으로 파이썬 개발 환경을 띄워 놓고, 다른 모니터에 문제를 띄우는 방식으로요.
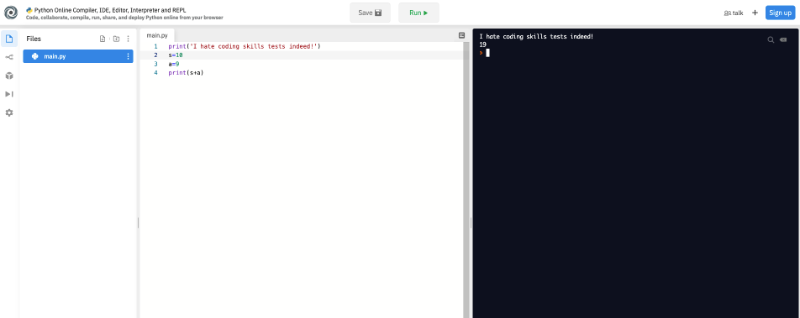
▲ https://repl.it/languages/python3
파이썬 튜터(Python Tutor)는 개인에게 꼭 맞는 튜터와 같은 기능을 제공하는 온라인 IDE 서비스입니다.
소스코드를 입력한 다음 [Visualize Execution] 버튼을 누르면 소스코드를 단계별로 실행할 수 있으며, 소스코드가 실행하는 동안 실제로 메모리에 데이터가 어떻게 부여되는지를 시각적으로 보여주어 프로그램의 동작을 함께 보고자 할 때 도움이 됩니다.
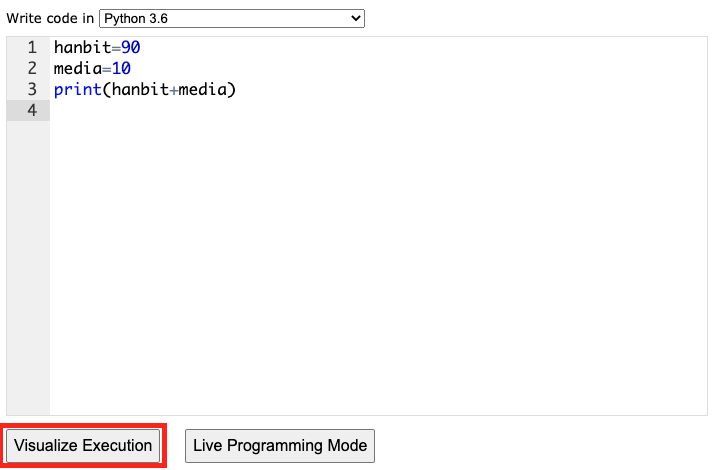
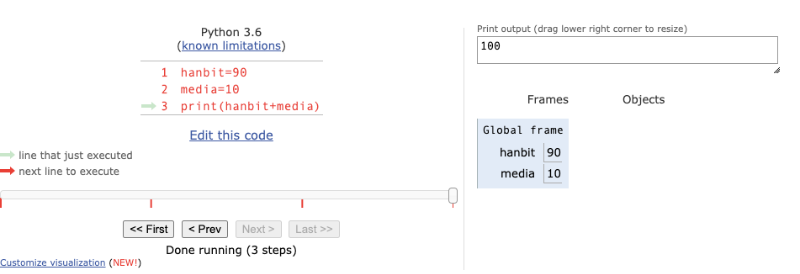
앞에서 언급한 IDE 서비스가 제대로 동작하지 않을 때는 온라인 GDB(Online GDB) 서비스도 이용합니다.
이름에서 느껴지듯이 디버깅을 제공하는 사이트로 보통은 C나 C++ 사용자가 많이 이용하는 편이에요.
파이썬 사용자라면 앞서 소개한 온라인 IDE가 좀 더 유용한 편입니다.
하지만 혹시 서비스가 제대로 동작하지 않을 때를 위해 알아두시면 좋습니다.
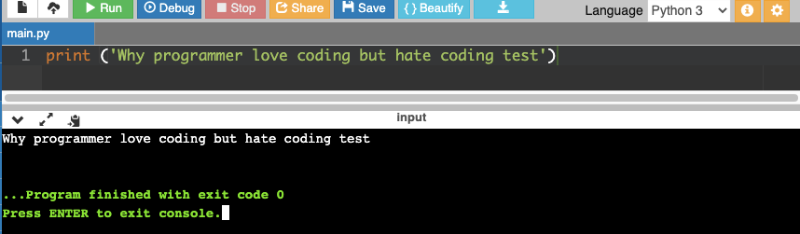
▲ https://www.onlinegdb.com
코딩 테스트만 준비하는 독자라면 굳이 오프라인 개발 환경을 구축할 필요가 없다. 하지만, 학교에서 파이썬 수업을 듣거나 파이썬 프로젝트를 진행하는 중에 이 책을 보는 독자도 있으리라 생각해 오프라인 환경 구축도 짧게나마 설명한다.
오프라인 개발 환경도 다양하지만, 그 중에서 파이참을 추천한다.
파이썬으로 프로젝트를 진행하고 있다면 파이참 설치를 고려해 보시길 바랍니다.
공식 다운로드 사이트로 이동하여 무료 버전인 [Community] 버전을 내려받아 사용할 수 있습니다.
•https ://www.jetbrains.com/pycharm/download
01. 웹 브라우저에서 https://www.jetbrains.com/pycharm/download에 접속한 다음, 해당하는 운영체제(윈도우, 맥, 리눅스)를 선택하고 화면 오른쪽 [Community] 버전의 [Download] 버튼을 클릭해서 설치 파일을 내려받는다.
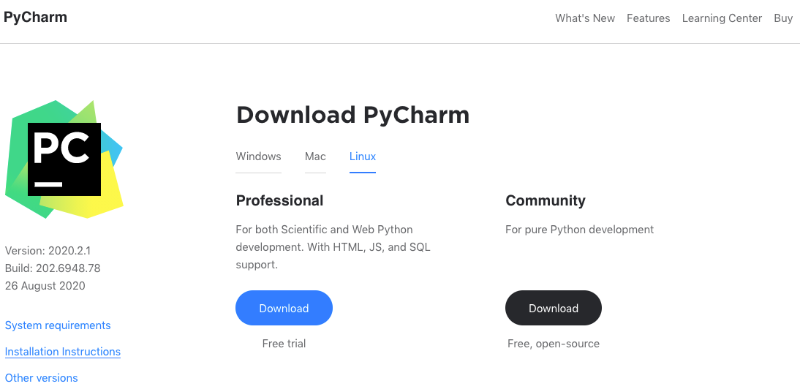
02. 내려받은 설치 파일을 실행하여 파이참 설치 창이 나오면 [Next]를 클릭하고, 설치 폴더를 설정하거나 기본으로 둔 다음 [Next]를 클릭한다.
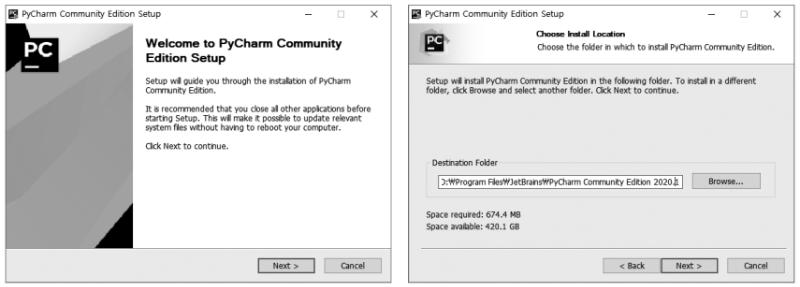
03. 인스톨 옵션의 모든 사항을 체크하고 [Next]를 클릭한다. 이어서 나온 창에서 [Install]을 클릭해 설치를 진행한다. 인스톨 옵션 중에 환경변수와 관련 있는 [Add launchers dir to the PATH]는 꼭 체크하길 바란다.
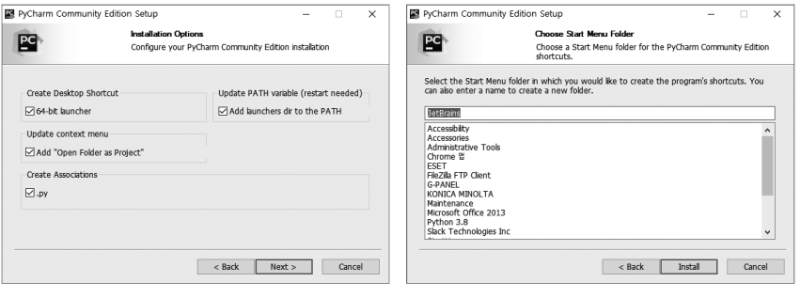
04. 설치 과정이 끝나면 컴퓨터 재시작 시점을 물어보는 창이 보이는데, [Reboot now]를 선택한 다음 [Finish]를 클릭한다. 재시작은 환경설정을 변경한 터라 필요한 과정이다.
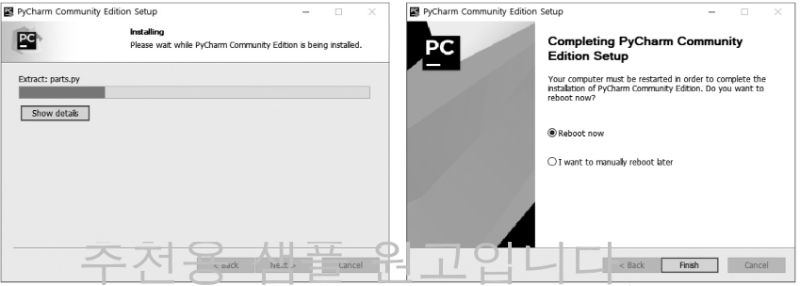
05. 컴퓨터가 재시작되었다면 바탕 화면이나 시작 메뉴에서 [PyCharm Community Edition] 아이콘을 찾아서 파이참을 실행해보자. 젯브레인의 약관이 뜨면 약관에 동의를 한 다음 [Continue]를 클릭한다.
이어서 뜨는 [DATA SAHRING] 창은 제품 개선을 위해 데이터를 보내는지 물어보는 내용인데 각자 판단에 따라 버튼을 클릭한다.
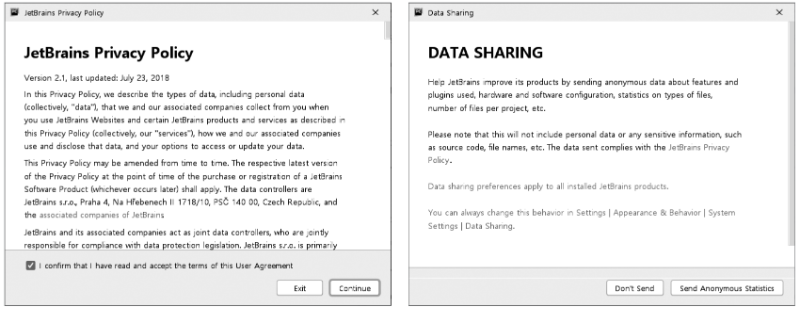
06. 이어서 UI 테마 선택이 뜨는데 둘 중 원하는 테마를 선택하고 [Next: Featured plugins]를 클릭한다. 물론 [Skip Remaining and Set Defaults]를 클릭해서 건너뛰어도 된다.
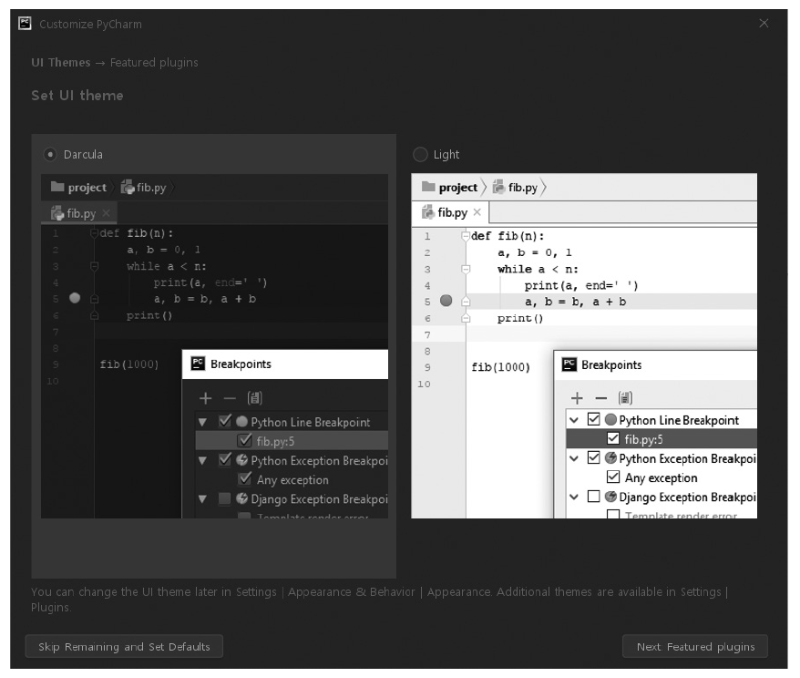
07. 끝으로 필요한 플러그인을 설치할 수 있는 창이 나타나는데, 각자의 환경에 맞게 추가로 설치하고 [Start using PyCharm] 버튼을 클릭한다. 이제 기본 설정은 모두 끝났다.
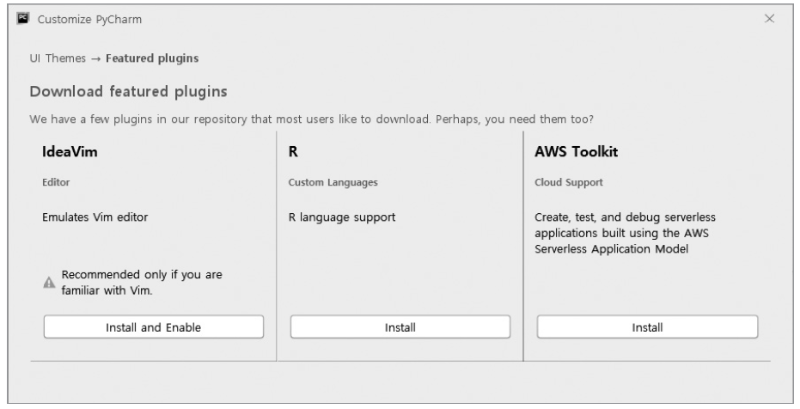
08. [Create New Project]를 클릭해서 새 프로젝트를 생성해보자. 프로젝트 경로를 설정한 다음 [Create] 버튼을 클릭한다.
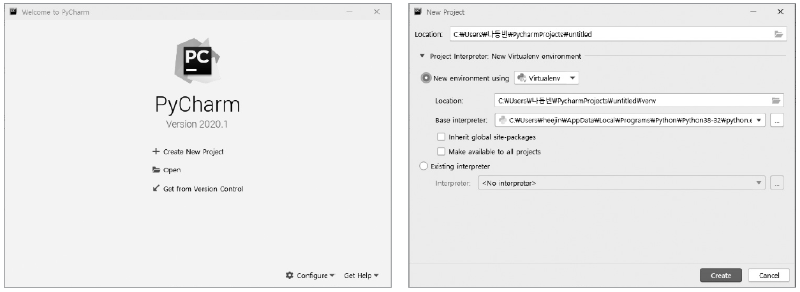
09. 새 프로젝트를 띄우고 하단의 [Python Console]을 클릭한 다음 print(‘Hello World’)를 입력해보자.
파이참이 제대로 설치되었다면 다음 그림과 같이 실행된다.
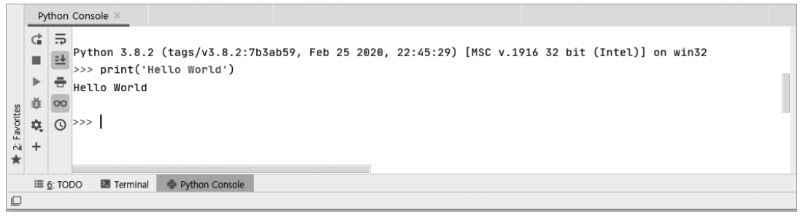
다음에는 2017~2019년 최신 코딩 테스트 출제 경향을 연재 하겠습니다.
글이 도움이 되셨다면 <좋아요!> 꼭 부탁 드리고요.
취뽀 하세요!
위 내용은 <이것이 취업을 위한 코딩 테스트다 with 파이썬>의 일부를 재구성 하여 작성 되었습니다.
<관련도서>
:취업과 이직을 결정하는 알고리즘 인터뷰 완벽 가이드, C/C++, 자바 코드 제공
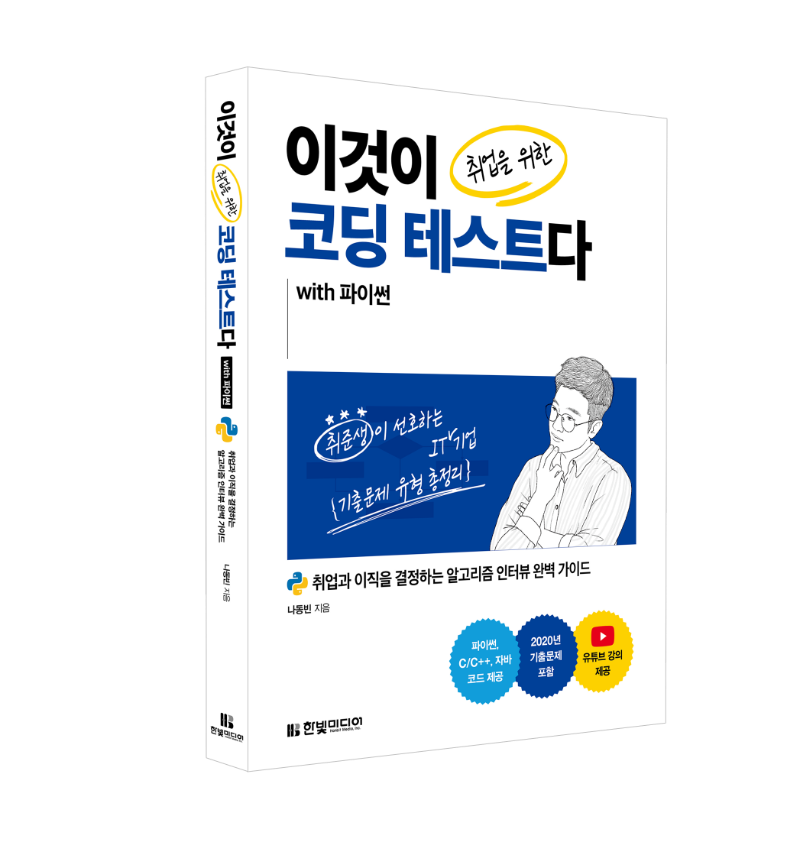
최신 콘텐츠